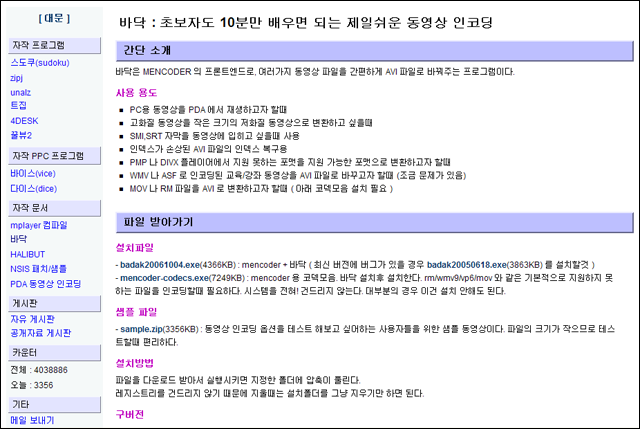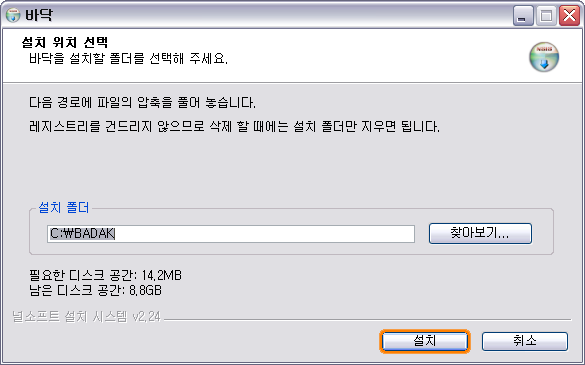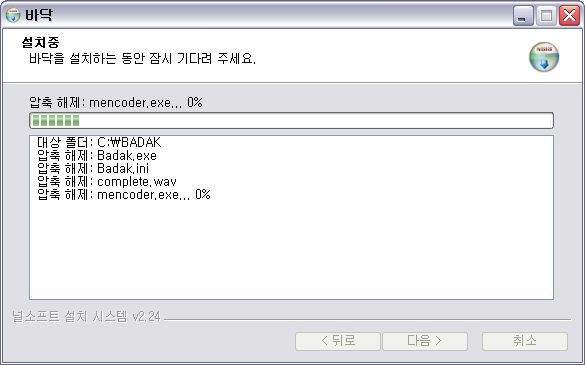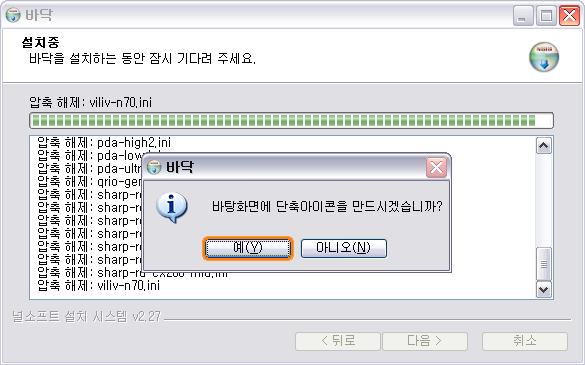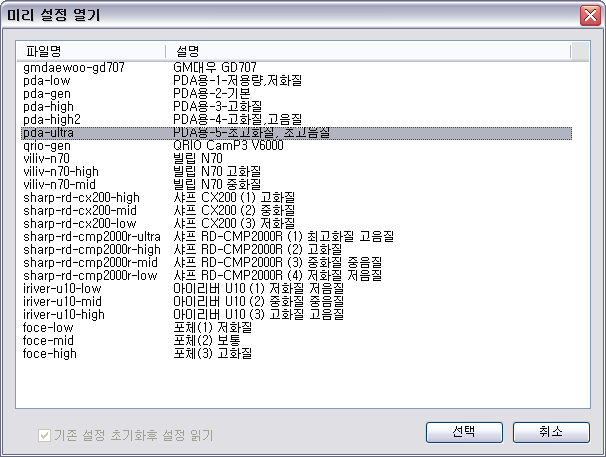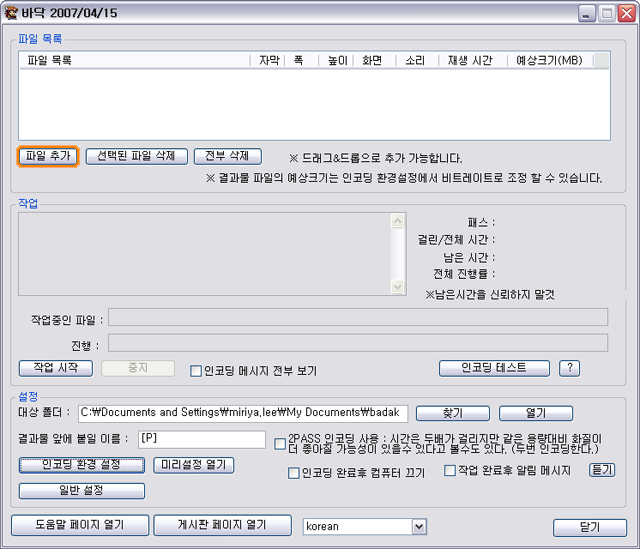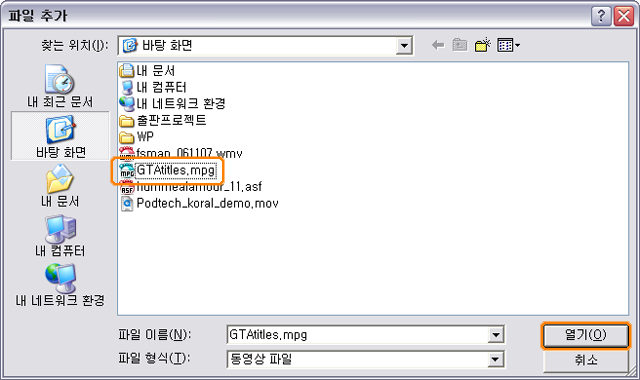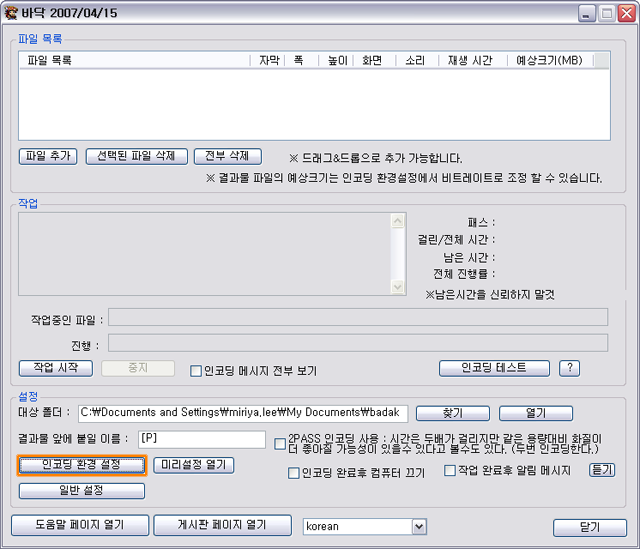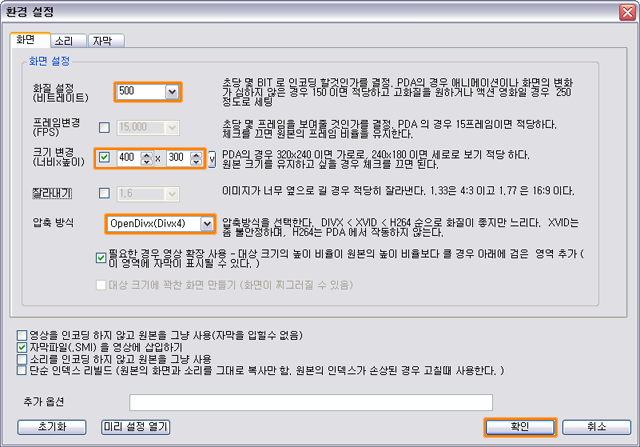BADAK으로 동영상 100MB 이하로 압축하기!
디지털카메라로 찍은 동영상이나, 다운로드 받은 고화질 에니메이션 동영상, 앞서 설명한 Fraps나 캠타시아 등의 프로그램으로 녹화한 동영상의 경우, 100MB의 용량을 훌쩍 넘어가는 경우가 많습니다. 이 경우 용량이 너무 커 다음의 동영상 기능으로 카페에 올리지 못하겠지요. 그럼 100MB 넘어가는 동영상을 어떻게 올릴까요? 동영상 용량을 줄이는 방법에는 모두 두 가지가 있습니다.
1. 화면 크기 줄이기
원본 동영상의 경우, 화면 크기가 가로 640픽셀, 세로 480픽셀 이상인 경우가 대부분입니다. 가로 400픽셀, 세로 300픽셀로 나오는 다음 동영상에는 불필요한 크기입니다. 다음 동영상에 올린 다음 자체적으로 큰 화면의 동영상을 400x300으로 줄이는데요, 이 과정에서 줄어든 공간만큼 더 많은 용량이 낭비되는 셈입니다.
2. 화질 줄이기
인터넷에서 동영상을 시청할 때, 비트레이트라는 화질 단위로 400~500 정도면 굉장히 우수한 화질로 볼 수 있습니다. 필요 이상으로 큰 화질의 동영상은 괜히 용량만 많이 차지할 뿐, 실제로 놓은 화질을 체감할 수 없는 경우가 많습니다. 어느 정도 깔끔하게 볼 수 있는 선에서 화질을 줄여서 용량을 줄일 수 있습니다.
동영상 편집은 굉장히 방대하기 때문에 이 곳에서 다 설명하기에는 좀 버겁습니다.
제가 추천하는 가장 편리하고 쉬운 인코딩 프로그램인 ‘BADAK’을 이용하여 위의 두 가지 원리로 동영상 용량을 줄이는 법에 대해 간단히 짚고 넘어갑니다.
BADAK 설치하기
BADAK은 어려운 프로그램인 ‘mencoder’에 사용하기 쉽게 껍데기를 씌운 국산 동영상 압축 프로그램입니다. 비슷한 프로그램으로는 ‘곰 인코더’도 있지만 그 프로그램은 압축된 결과물 영상 앞부분에 해당 회사의 로고가 강제로 박혀 나오는 단점이 있으므로, 여기서는 BADAK에 대해서만 설명하겠습니다. BADAK은 http://www.kipple.pe.kr/doc/BADAK/ 에서 자유롭게 배포되고 있어 누구나 다운로드 받아 사용할 수 있습니다.
용량이 20MB가 채 안되는 프로그램인 BADAK을 이용하여 할 수 있는 일이 아주 많습니다. 이제 BADAK의 몇 가지 주요 사용법을 배워봅니다. 우선, 다운받은 BADAK 설치 파일을 실행합니다.
압축을 풀고 설치하는 과정이 표시됩니다. 완료되면 바탕화면에 단축 아이콘을 만들 것인지 여부를 묻습니다. <예> 버튼을 눌러 설치를 완료합니다.
동영상의 크기를 줄여보자
초보분들이 자주 착각하는 경우가 바로 동영상의 길이와 용량의 관계입니다.
다음 동영상은 한 번에 100MB 용량의 영상을 올릴 수 있습니다. 하지만 어떤 사람은 100MB가 너무 적은 용량이라며 손수 찍은 3분 남짓한 동영상을 올릴 수 없다고 불만을 토로합니다. 반면에 어떤 사람은 같은 조건에서 25분도 넘는 애니메이션을 너끈히 올립니다. 과연 무엇 때문에 이렇게 차이가 나는 것일까요? 앞 사람의 동영상은 제대로 압축하지 않았기 때문이고, 뒷사람은 100MB에 맞추어 적당한 화질로 압축하여 최적화했기 때문입니다.
앞서 다루었던 Fraps로 촬영한 동영상은 대부분 작게는 수 백MB에서 크게는 수 십GB까지의 엄청난 용량을 차지합니다. 이런 자기 컴퓨터에 저장해두기도 부담스러운 큰 동영상을 인터넷에 올릴 때는 당연히 무리가 따르게 됩니다. BADAK을 이용해 영상의 크기를 줄여봅니다.
BADAK을 실행하면 다음과 같은 화면이 표시됩니다. 미리 설정된 설정 값을 선택하는 메뉴이지만, 여기서는 그냥 <취소> 버튼을 누릅니다.(※ 어차피 일일이 다시 설정해야하기 때문입니다.)
다음과 같은 화면이 표시되면 <파일추가> 버튼을 눌러 작업할 파일을 선택한 다음, <열기> 버튼을 누릅니다.
이제 화면 하단의 <인코딩 환경 설정> 버튼을 눌러 환경 설정 화면을 표시합니다. [화질 설정]은 말 그대로 결과물 동영상의 화질을 결정하는데, 숫자가 높을수록 좋습니다. 그림처럼 대략 500 정도면 카페에 올렸을 때 멋진 화질을 볼 수 있습니다. Fraps로 녹화한 기본 영상 파일은 용량이 수 백MB에서 수 십GB에 육박합니다. 이 상태로는 도저히 제한된 용량인 100MB에 맞춰 올릴 수가 없습니다. 많은 사람들이 여기서 걸리고는 다음의 동영상 올릴 수 있는 용량이 적다고 불만을 토로하곤 합니다. 이럴 때 BADAK으로 100MB이하로 동영상을 압축하여 올리면 됩니다.
우선 현재 ‘화질 설정’의 기본 값이 150으로 되어 있을 텐데, 그 상태로 압축을 할 경우 동영상의 화질이 아주 나빠져 보는데 지장이 있을 수 있습니다. 적어도 500정도로 설정해줍니다. 그리고 ‘프레임 변경’ 항목의 체크를 해제하고 ‘크기변경’에서 400과 300을 입력합니다. 다음 동영상의 크기가 400x300이기 때문에, 320x240으로 압축해서 올릴 경우 임의로 늘어나 좋지 않게 보일 수 있고, 640x480 등 그 이상일 경우 용량을 낭비하게 됩니다. ‘잘라내기’ 항목의 체크도 해제합니다. 압축 형식은 무난한 OpenDivX나 XviD를 선택합니다. (※ H.264는 가끔 다음 동영상에서 기능 장애를 유발하기도 하며, 무엇보다 압축 속도가 느립니다. WMV나 MPEG도 좋지만 DivX나 XviD가 다음쪽의 내장 압축기와 궁합이 잘 맞으므로 권장하고 있습니다.)
위와 같이 모두 설정하셨다면 <확인> 버튼을 눌러 초기 화면으로 다시 돌아옵니다. <작업시작> 버튼을 클릭하면 영상을 압축합니다. 원본 영상과 결과 영상의 크기를 비교해본 다음, 결과 영상의 화질이 너무 떨어지면 [화질설정]의 숫자를 더 올리고, 결과 영상의 용량이 너무 크면 [화질설정]의 숫자를 더 내리고 다시 압축합시다.
'臨時保管' 카테고리의 다른 글
| EF 100mm f/2.8 Macro USM (0) | 2014.05.09 |
|---|---|
| 제목없음 (0) | 2014.02.19 |
| 적절하고 도움되는 기사 내용을 보게 되었다. (0) | 2013.01.27 |
| 내컴퓨터는 ... (0) | 2013.01.26 |
| 2013 호미곶 해맞이(경북일보 인터넷뉴스) (0) | 2013.01.02 |